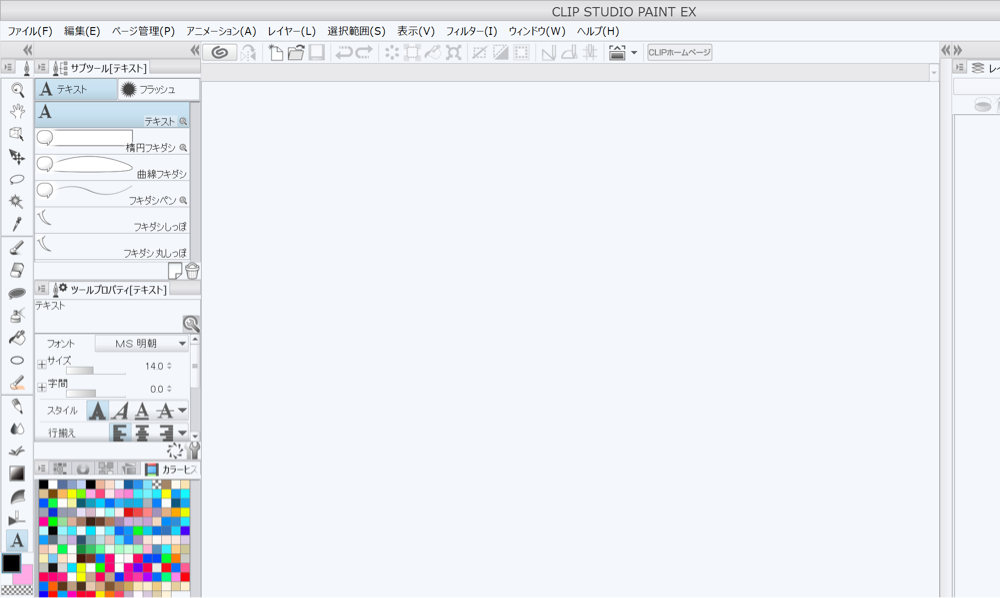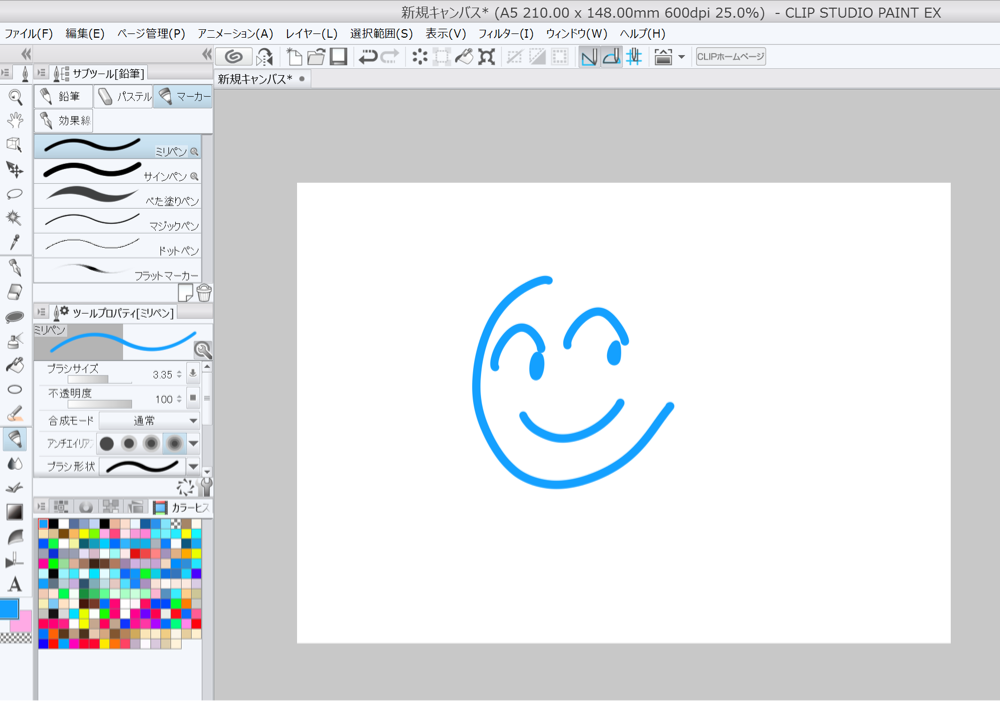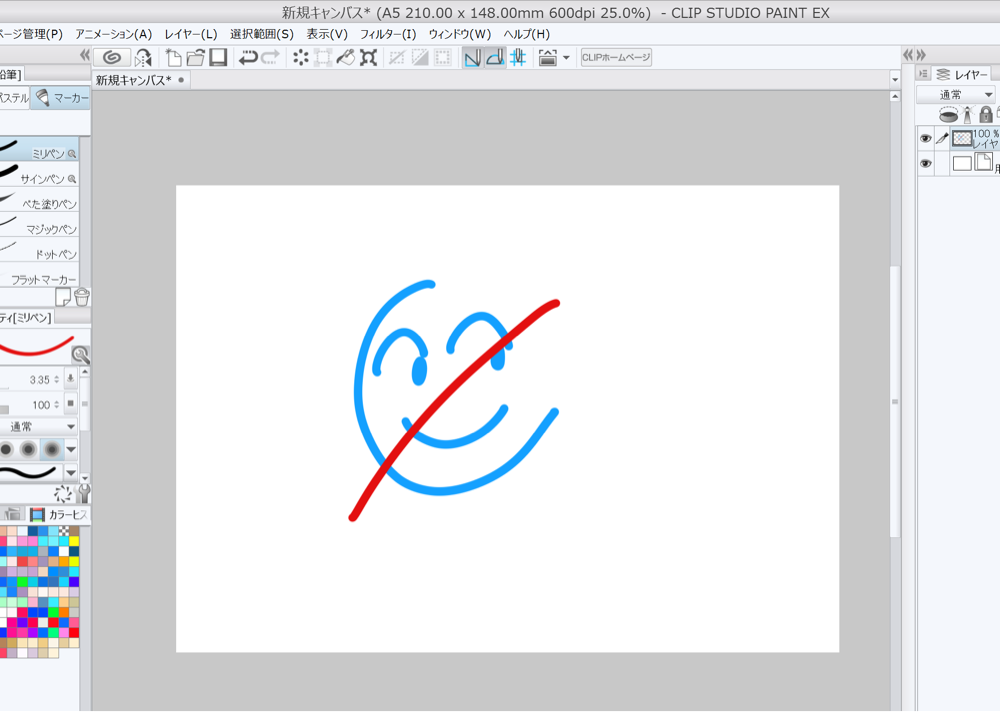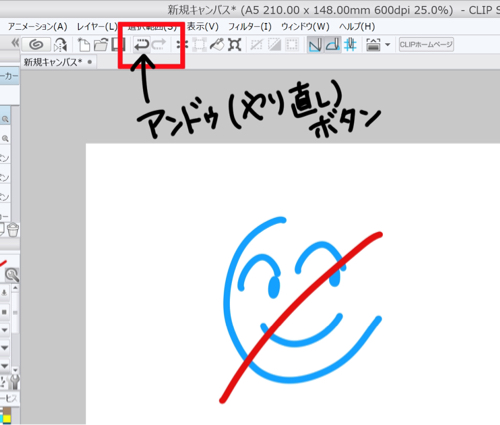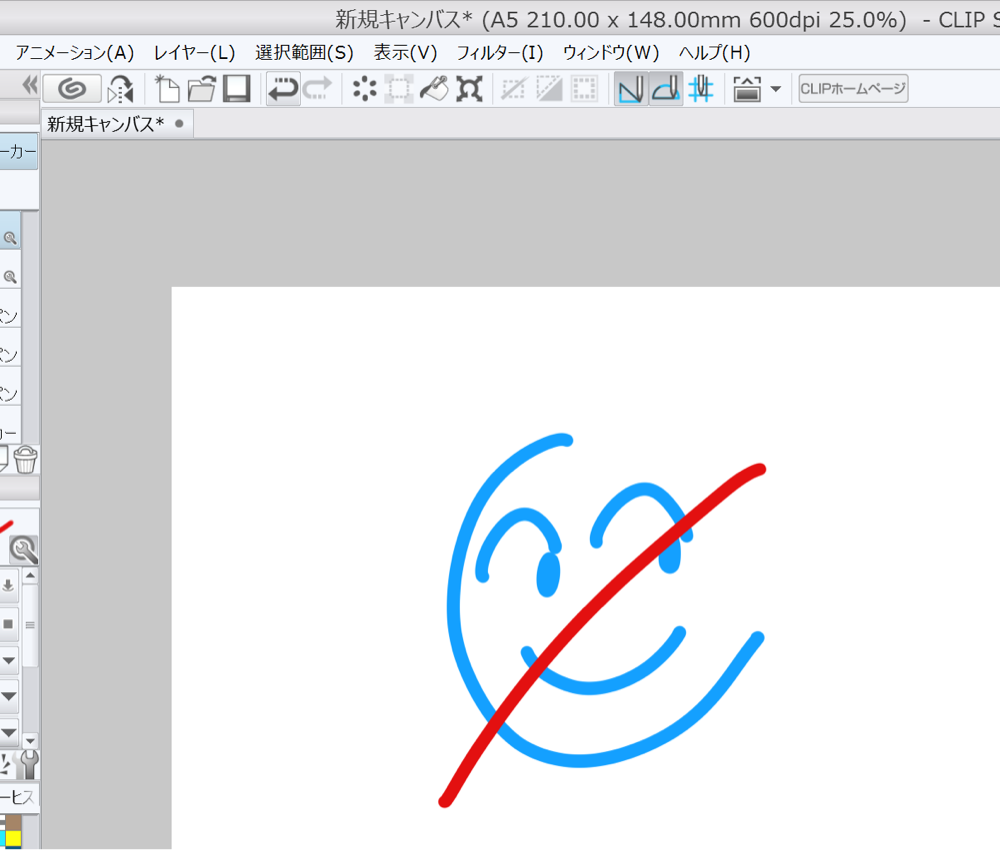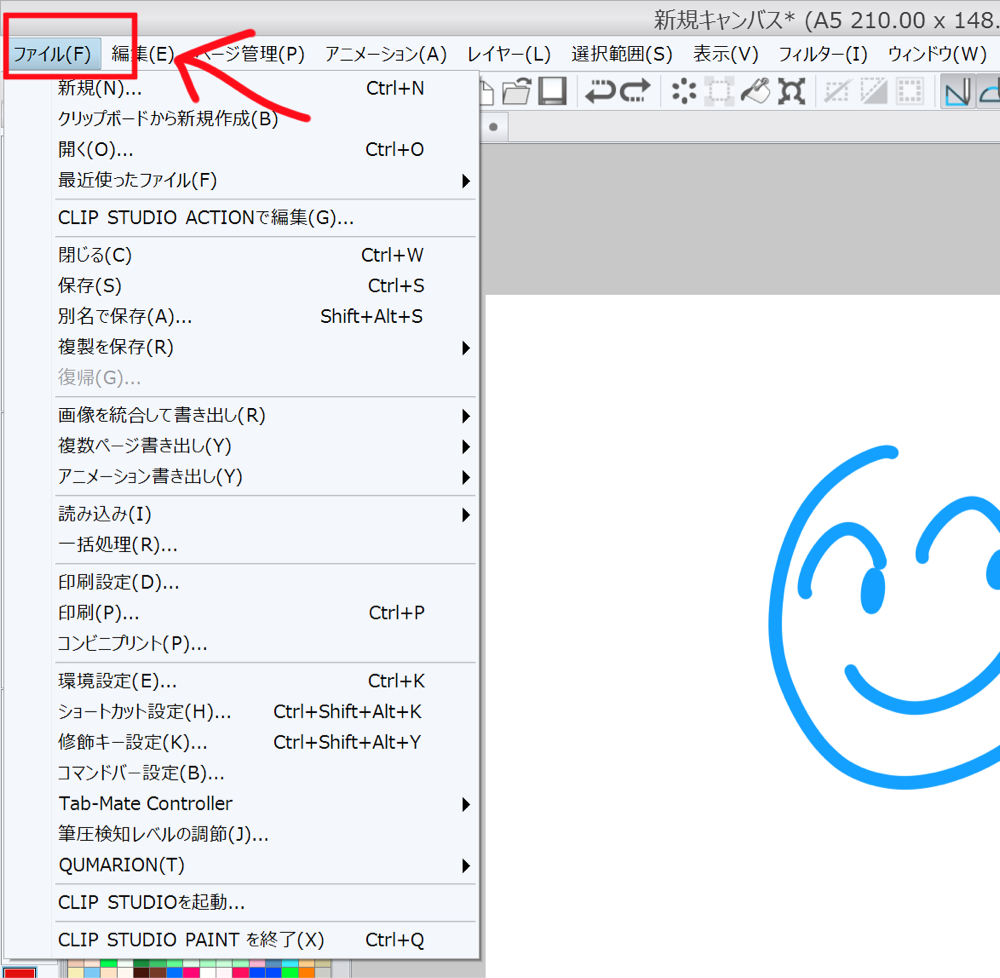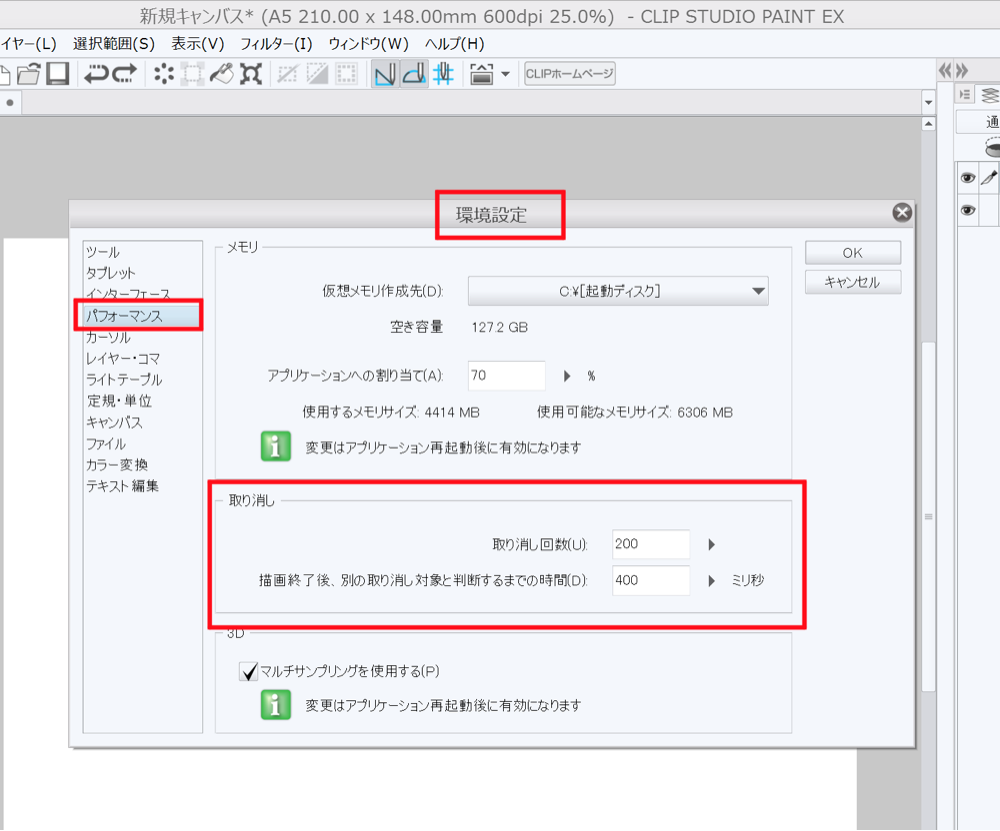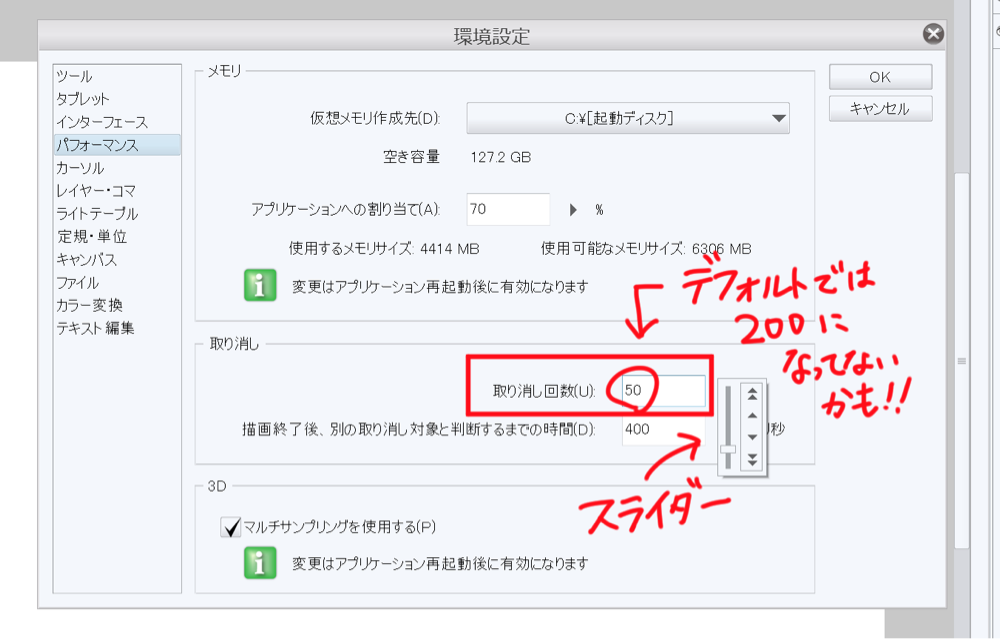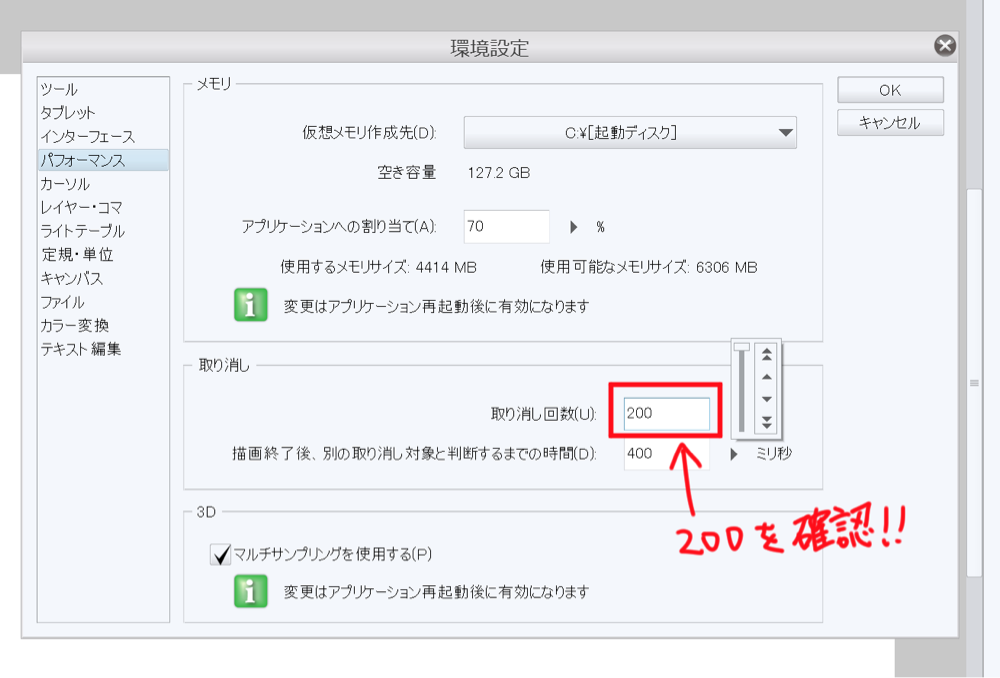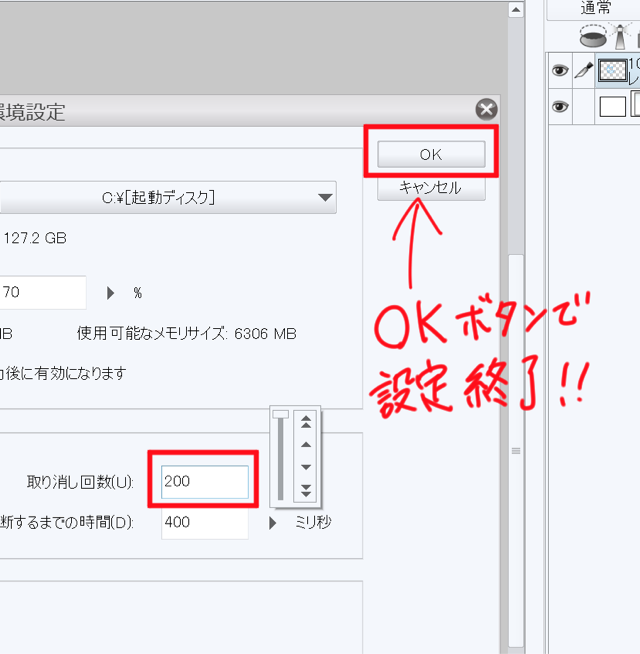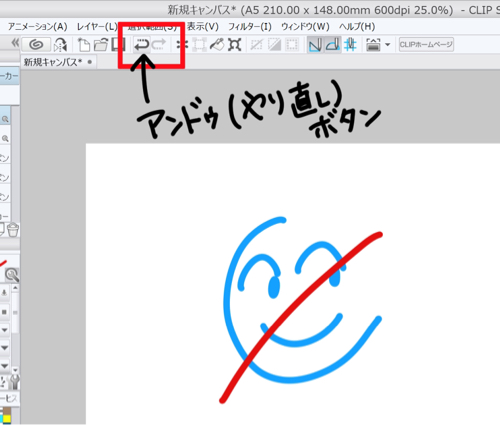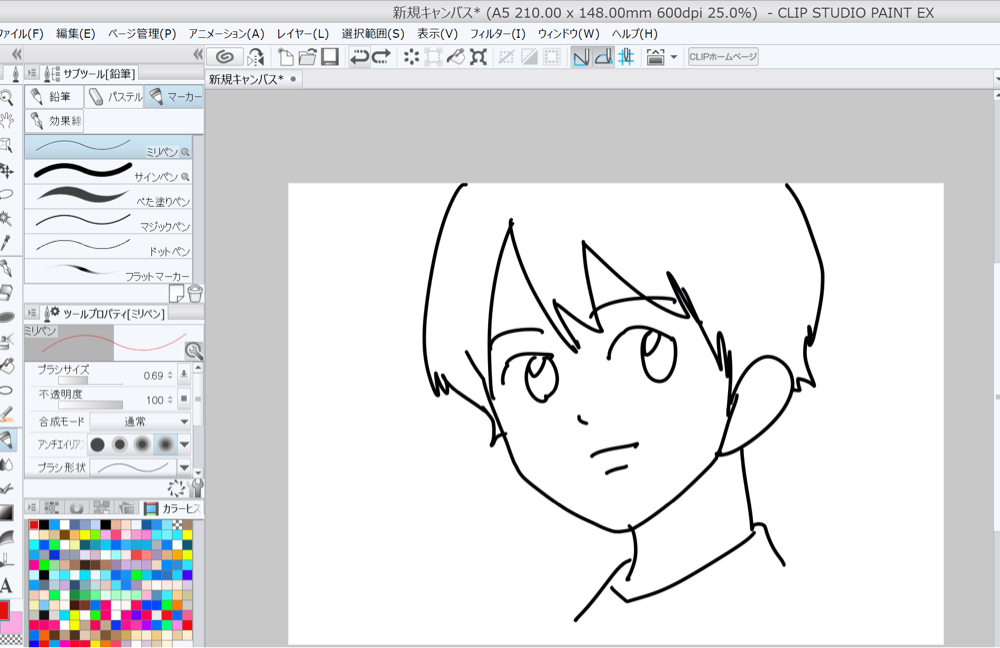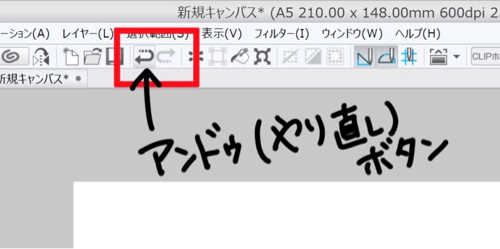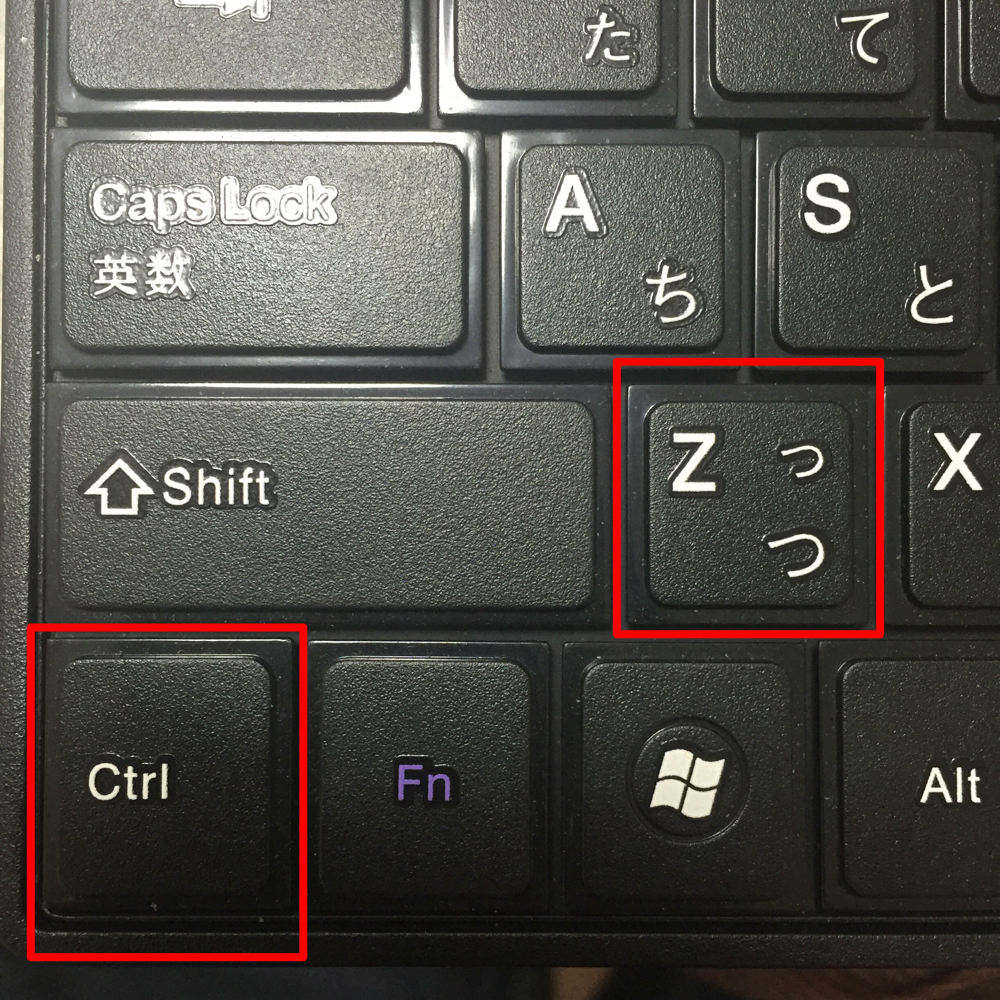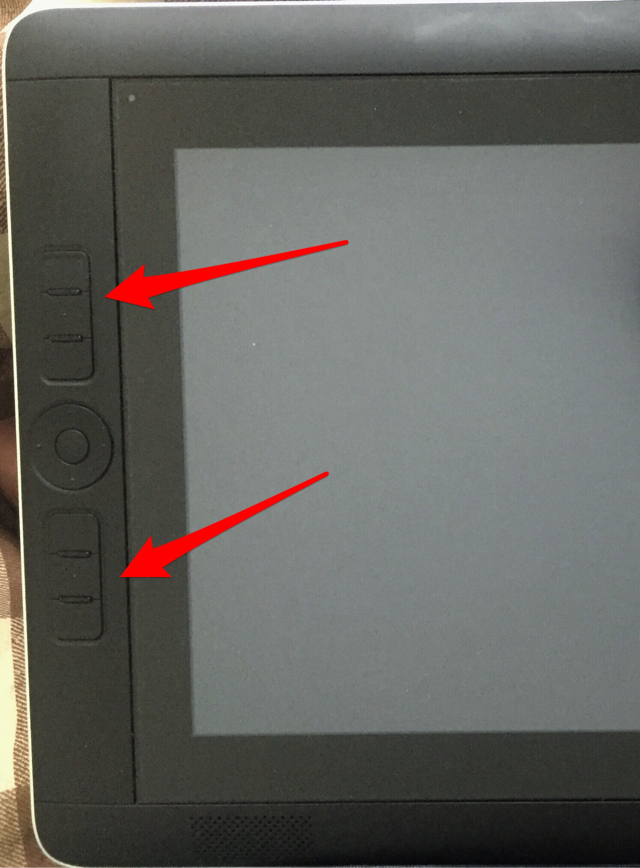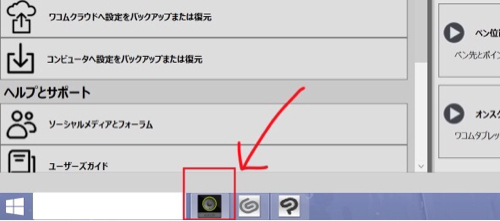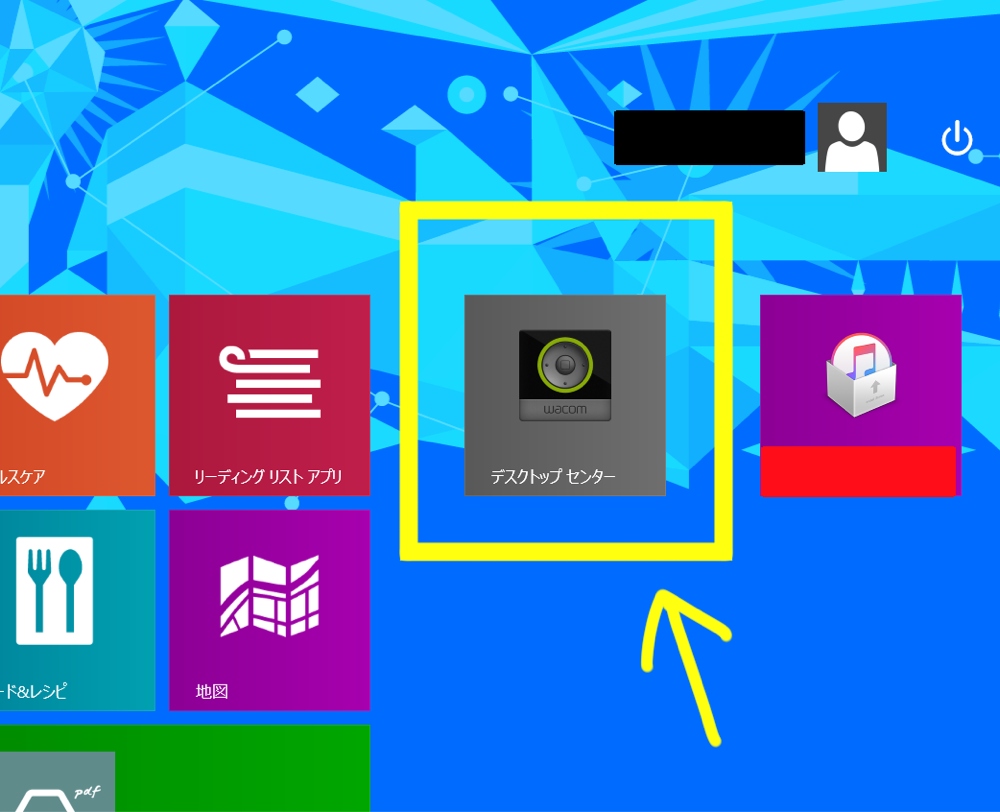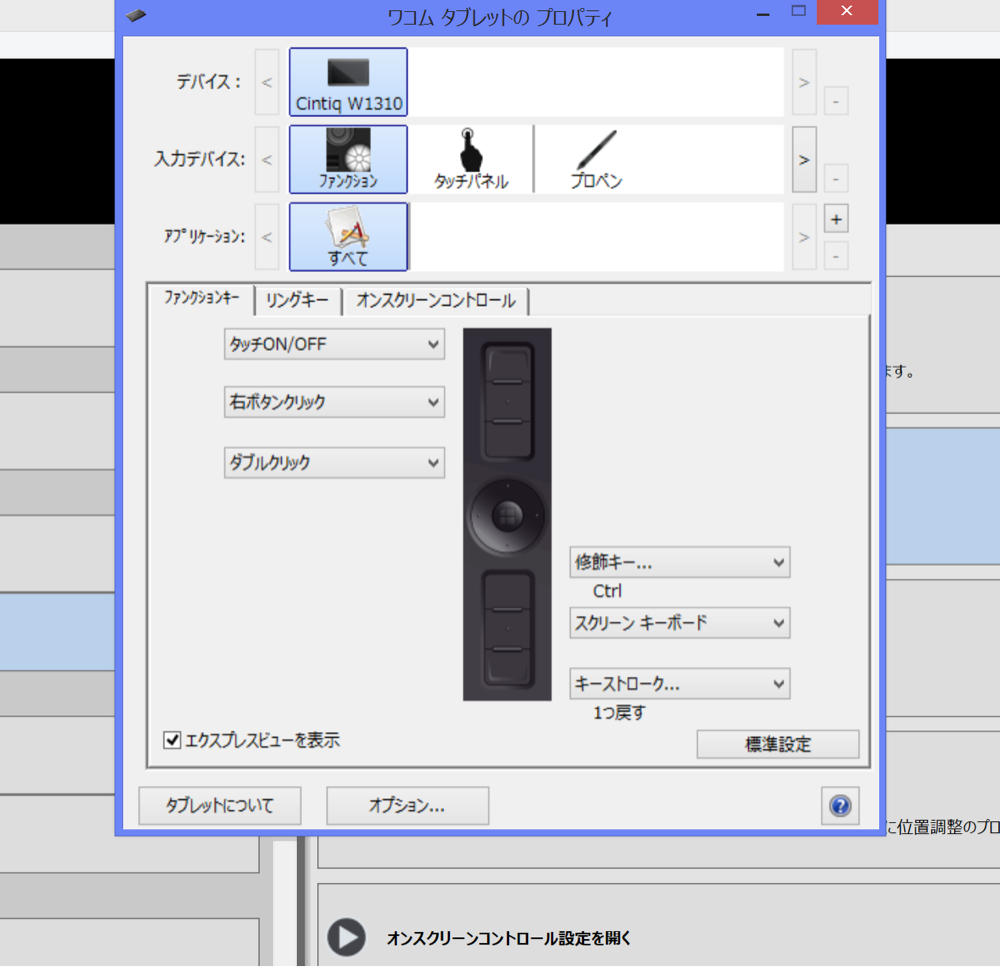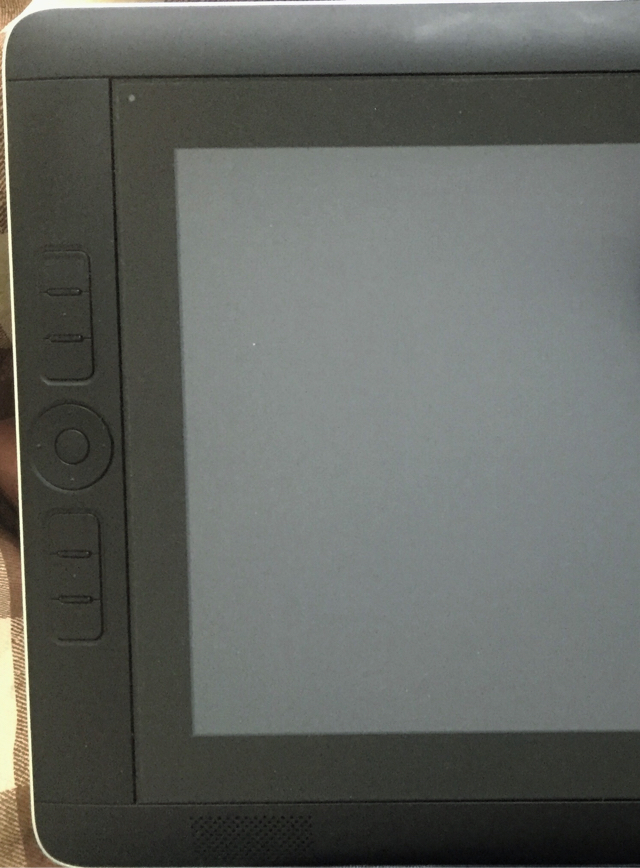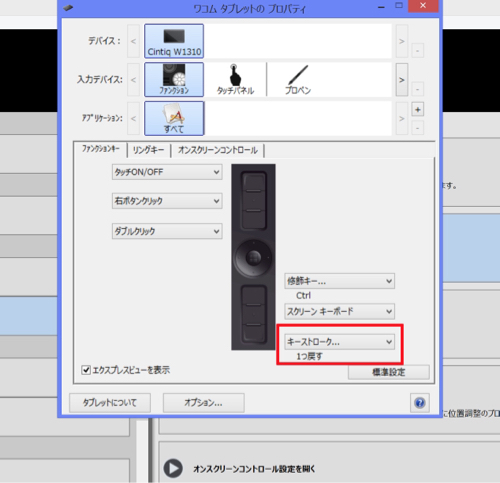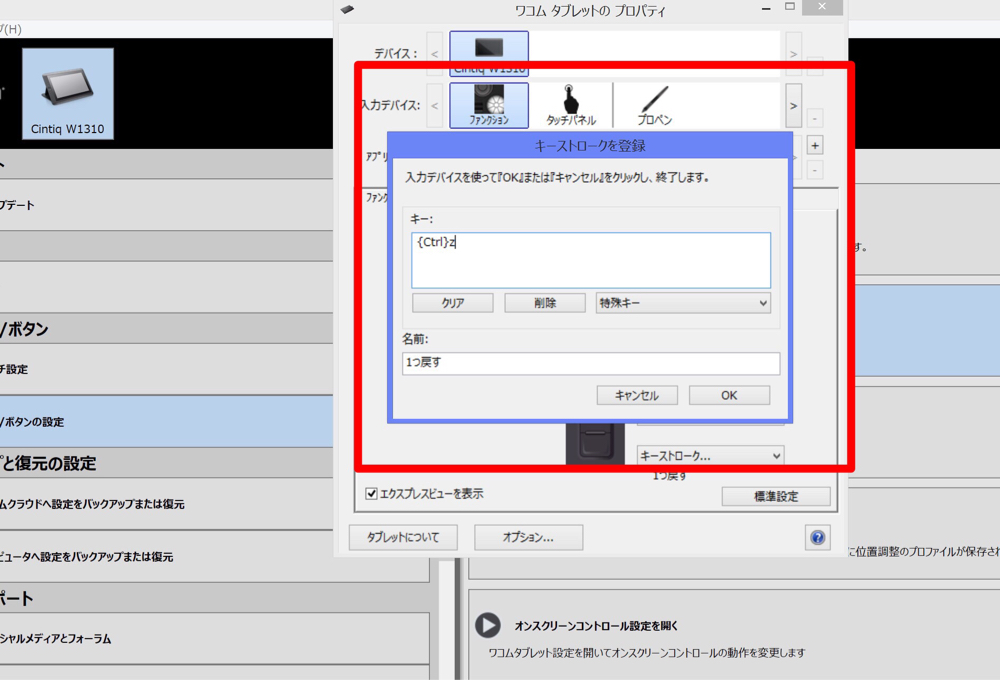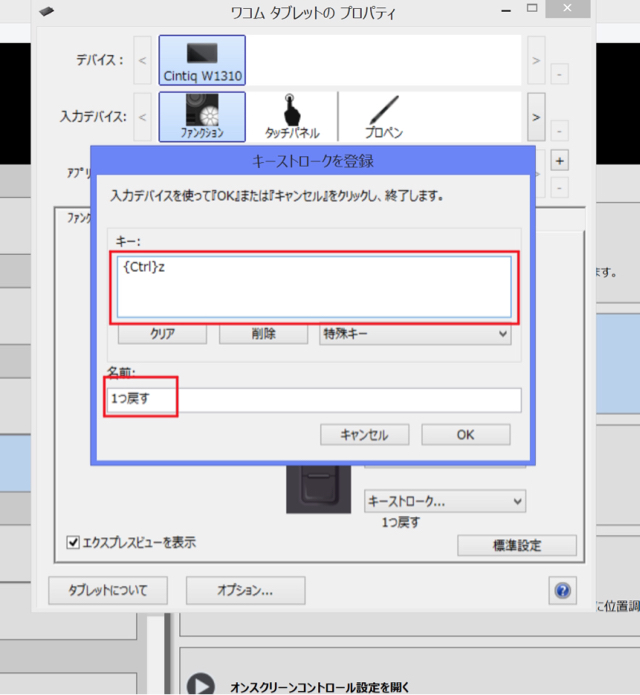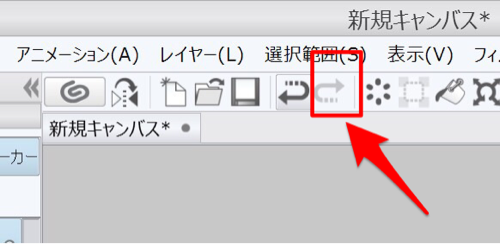こんにちは吉村拓也です。
吉村拓也のtwitterアカウント→@hanari0716
(フォローせずにのぞけます↑↑)
今回はクリップスタジオというイラストソフトの
イラストソフトには絵を間違って描いてしまった場合、1つ前の段階へ戻すという「やり直し」の機能があります。
これをソフトによっては
巻き戻し機能やアンドゥ機能または
やり直し機能と呼んだりします。
機能的には全て同じです。
便宜上、以降はアンドゥ機能と呼び方をまとめますね。
スポンサーリンク
クリップスタジオの【アンドゥ機能】とは間違えた工程を巻き戻す機能!
アンドゥ機能とは
描画作業の1つ前の段階に戻すという機能です
この機能があれば間違った線を引いたり、間違った色をぬったりしても
この機能使うだけで、間違う前の段階に巻き戻すことができます!
では、実際に使ってみましょう!!
【クリップスタジオ】アンドゥ機能の使い方と設定は?
今から使い方と設定を解説していきます!
まずは普通にクリップスタジオを起動させます。
起動したら、とりあえず何でもいいので絵を描きます。
イラストを描いていたら、、、
あっ、、、やべっ、、!!
間違っちゃった!!ってなりますよね。
アナログだったら、ゴミ箱行きの大失敗!!
でもデジタルの良いところは何回でもやり直しができる!!
そう、アンドゥ機能ならね、、、
ではここではみ出した線を引いてしまったので、巻き戻してみたいと思います。
【クリップスタジオのアンドゥ機能】はボタン一発で巻き戻せる!
操作方法はめちゃくちゃ簡単です!
もし間違った線をひいた場合はそこで描くのをやめます。
そして、画面の上のほうにあるツールバーを見てください。
これがツールバーです↓↓
このツールバーの左右の矢印がついになったマークがあると思います。
この左側へカーブしているアイコンがアンドゥ機能です。(ちなみにその横の右側へカーブしているアイコンはリドゥ機能です。あとで説明します。)
このアンドゥ機能のアイコンを押すだけ!
これを1回押すと一つ前の作業に戻すことができます。
間違えたっ!!と思ったら、このボタンを押します。
押すと、一つ前の作業を失敗する前に戻すことができます。
アンドゥ機能で、、、↓↓
はい。直前に間違って描いた赤線が巻き戻されて消えました!!
アンドゥ機能の使い方はたったこれだけです!!
しかし、今回は1回だけ間違った工程を巻き戻しただけです。
でも、1回じゃ足りない!!
間違った事にあとで気づいてしまって、かなり描き進んでしまった!!
だいぶ前まで巻き戻したい!!!
ってことも必ずあります!
結論から言うと、アンドゥ機能は最大で
200回巻き戻せます!!しかし、、、
ここで注意点!
最初にアンドゥの設定をしておかないと、200回アンドゥが出来ないこともあります!!
アンドゥの設定はどうするのか??を解説していきます!!
アンドゥ機能は1回だけではなく
最大200回まで工程を戻すことができます!
でも、デフォルトの設定(一番最初の設定を何も触らない状態)のままだと、
このアンドゥ機能を使える上限回数が
200回ではなく50回とかになっている可能性があります!
まずはその設定をしっかりと確認や設定をしていきます!
【クリップスタジオのアンドゥ機能】の設定は「環境設定」からできる!
難しそうですが、めちゃくちゃ簡単です!!
以下の通りに進んで下さい↓↓
まず画面の左上の「ファイル」という項目をクリックします。
ファイル項目の真ん中より少し下にある「環境設定」という項目をクリックします。
クリックすると、「環境設定のプロパティー」という表示が出てきます。
↓↓その「環境設定」の中の左側の項目にある「パフォーマンス」というメニューをクリックしましょう!
すると、右横に「メモリー」「取り消し」「3-D」という3つの項目が出てきます。
この真ん中の「取り消し」という項目で
アンドゥ機能の回数の設定ができます!!
この中を見ればもう簡単だと思いますが、
この取り消し回数というところがアンドゥの取り消し回数の設定になります。
もしアンドゥ回数をMAX(200回)まで増やしたいならば、
取り消し回数の数字の右側にある右向きの三角形のマークをクリックすると、アンドゥ回数の設定を上げたり下げたりするスライダーが出てきます。
Max 200回までアンドゥ回数を増やしたい人は 、このスライダーを一番上まで引き上げて下さい!!
設定が終わったら、右上のオッケーボタンを押して設定完了です!!
これでアンドゥ回数の設定が完了です!
この設定をしておけば200回までなら、いくら間違えても200工程分までは巻き戻すことができます!
ちなみに取り消し回数設定の下の段にある「描画終了後別の取り消し対象と判断するまでの時間」という項目は特に触る必要ないと思います。
この項目はアンドゥを行う際に基準となる、
「1回1回の描画作業の区切りを何秒ごとに区切るか?」という判断の設定です。
【クリップスタジオのアンドゥ機能】「本当に200回戻せるか」試そう!!
では少し間違った数を多くしてみましょう!
ああっ!!、、、
イラストに間違って赤の線を引き過ぎてしまった。。。。
(病んでる系の絵になっちゃった)
でもこれだけ線を間違えてひいてしまっても、
200回までは巻き戻すことができます!
では、最初に書いた通り、
画面上のツールバーのアンドゥボタンを1回1回クリックしていきましょう!!すると、、、
ああ、、
おお、、、
おかえり!!
出来ました!!あれだけの邪魔な赤線が消失!!
このように間違った回数が200回までであれば、全て巻き戻すことができます。
これがアンドゥ機能です!
【クリップスタジオのアンドゥ機能】は他のボタンでも使える!!
今回はアンドゥ機能を使うときに、上のツールバーのこの矢印を使いましたが、
他のボタンでも使えます!
キーボードのCtrlとZキーの2つを同時に押すことでアンドゥが出来ます!
Ctrlボタンを押しながら、Zボタンを押すと
1回1回アンドゥされて消していくことができます!
この方法でキーボードでもアンドゥ機能が使えます
私は液晶タブレットを使っています。
液晶タブレットの本体には、↑↑赤矢印の示した場所に(液晶タブレットの左側に)数個のボタンがあります。
このボタンをファンクションキーといいます。
私はアンドゥ機能をファンクションキーの1つにショートカット設定しています。
この液晶タブレット本体の指定のファンクションキーを押すことで、アンドゥをしています!
【クリップスタジオのアンドゥ機能】を液タブにショートカット設定する方法は?
これもめちゃ簡単ですぐ終わります!!
単純に言ってしまうと、
この液晶タブレットのファンクションキーに
Ctrl+Zキーのショートカットを設定するだけ!!
ファンクションキーの設定方法はこれ!!
まずクリップスタジオのソフトとは別にある、
ワコムの液晶タブレット用の設定画面『デスクトップセンター』を開きます!
ワコムのデバイスのアップデートや設定をするページですね。
私の場合は、パソコン画面の一番下にあるこのマークを押すと ワコムのデバイスの設定画面が現れます↓↓
ここをクリックするとこのワコムの設定画面が出てきます。
無いときはウィンドウズのホーム画面(スタート画面)にあると思うので探してください↓↓こんなマークです。↓↓
↑↑この画面が出てきたら、
左側の項目にある【ペン/ボタンの設定】という項目をクリックします。
↑↑すると右側に「ペン/ボタンの設定」という項目が出てきますので、
上から2番目の(ファンクションキーの設定を開く】をクリックします。
↑↑そうすると【ワコムタブレットのプロパティ】という画面が出てきます。
ファンクションキーのボタンのイラスト(画像)が出てくると思います。
自分の設定したい位置のボタンに、アンドゥ機能を設定していきます
私の場合は6つあるボタンの一番下のボタンにアンドゥ機能のショートカットを設定しています。
ショートカット設定は以下の方法で出来ます↓↓
アンドゥを設定したいボタンの横にある項目をクリックします。
クリックすると色々な設定をする表示が出てくると思います↓↓
ここで上から2番目の【キーストローク】という項目をクリックします
↑↑すると、【キーストロークを登録】というプロパティーがでてきます。
この中の「キー」と書かれた白い四角いボックスの中に Ctrl+Zというワードを入力します。
ワードを入力する方法は以下↓↓
この白い四角いボックス内で、
キーボードのCtrlとzキーを同時に押します。
押すだけで「Ctrl+Z」いうワードが白いボックス内に自然に入力されます
入力したら、その下にある「名前」の項目に自分がわかりやすい任意の名前を何でもいいので入力します。
私の場合は1つ戻すというワードを名前に設定しています。
設定ができたら、一番右下のオーケーボタンを押すと設定終了です!!
この設定がうまくいっていれば、
その指定のファンクションキーを押すだけでアンドゥ機能が使用できます!!
まとめるとアンドゥ機能は3つの方法で使用することができます!
- クリップスタジオの画面上部にあるツールバーの矢印アイコンを使うこと
- Ctrlを押しながらZキーを押すこと
- 液晶タブレットを使っている方は、ファンクションキーにアンドゥのショートカットを設定すること
この3つの方法でアンドゥ機能を使うことができます!!
ちなみにアンドゥ機能の矢印アイコンの右側に、アンドゥマークを反転したマークがもう1つありましたよね?
クリップスタジオのツールバーの「アンドゥ機能」の横にあるのは「リドゥ機能」
この上のツールバーにあるアンドゥ機能と逆の方向に向いた矢印のマークはリドゥ機能と言います。
簡単に説明するとアンドゥ機能の逆バージョンの機能です
アンドゥ機能は巻き戻す機能ですが、
リドゥ機能は巻き戻した工程を逆方向に戻し直す機能です。
ちょっと説明がわかりにくいかもですが、
アンドゥ機能は過去へ、リドゥ機能は未来へ
例えばアンドゥ機能で必要以上に巻き戻し過ぎてしまったときに、
巻き戻しすぎた分を今度はリドゥ機能で逆方向に戻していくことができます。
簡単に言うと
- アンドゥ機能は過去へ戻る機能
- リドゥ機能は未来へ戻す機能
という感じですね。
これは実際に使ってみれば簡単に分かると思います!!
この説明でわからない人は実際に使ってみてください!!
クリップスタジオの【アンドゥ機能】の解説はこれで終了です!!
見てくれた人ありがとうございました!!