「みかんの皮をテクスチャーにしたら、渋いおじさまのリアル肌感ができた」
というツイートをtwitterでアップして、沢山の人が見てくれました↓
吉村拓也のtwitterアカウント→(@hanari0716)
ただtwitterでは文字数や画像数に制限があり、細かい説明ができず分かりにくかったので、
ミカンの皮をテクスチャにしたら
渋いオジ様のリアル肌感が作れた。
(ソフトはクリップスタジオEX) pic.twitter.com/JaPWqREMW6
— 吉村拓也 (@hanari0716) 2017年3月19日
スポンサーリンク
クリップスタジオでの【デジタルメイキング機能】が神すぎる
先日買い物から帰ってきたときに、ふと買ってきたオレンジを見ていたら
「オレンジの皮が何かに似ている、、」
と15分ぐらい考え込んでいたらふと気づいたのです。

オレンジの皮って、、、
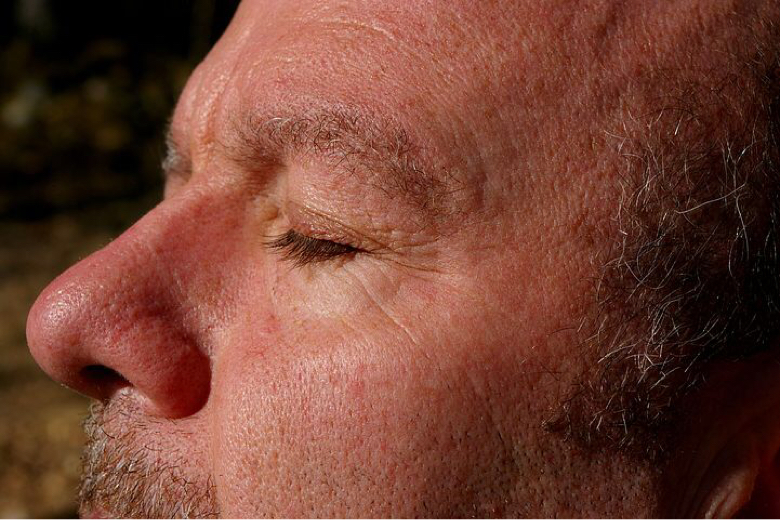
「中高年のおじさんの肌感に似てる、、」
オレンジを見つめながら、中高年のおじさんの肌質を思い浮かべてしまうのはちょっと自分でもどうかなと思いましたが、
これテクスチャー(素材)にしてみたら面白くなるかも。とクリスタ(クリップスタジオというイラストソフト)を開きちょこちょこと作ってみました。
そのメイキングをツイッターでは少ししか説明できなかったので、ブログで分かりやすく説明します。
ちなみに使用したイラストとはクリップスタジオEXです。
クリップスタジオで「素材メイキング」の手順は?
テクスチャのメイキングを簡単に説明すると
- テクスチャにしたい画像を見つける(フリー素材や自分で撮った画像など)
- その画像をイラストソフトに読み込む
- 読み込んだ画像を加工して素材登録する
- 素材登録したテクスチャを使用したいイラストに貼る(イラストの上に乗せる)
おおまかに説明するとこの4工程で「素材メイキング」ます。
※ちなみにクリップスタジオの「素材機能」はこんな【使い方】もできます↓
【メイキング工程➀】クリップスタジオはどんな写真でも「素材」にできる!


まずネットのフリー素材や自分で撮った画像などの自由に使えるオレンジの画像を見つけます。
(著作権のアルファベット画像は商業に限らず、勝手に使用するとトラブルの元なので注意)
【クリップスタジオの素材】は解像度が高い(はっきり細部まで見える)写真を選ぶ!
解像度が低いと綺麗にテクスチャーが見えなかったり、ぼやけてしまって思うような質感が出ません。
画像の解像度が高ければ高いほど、テクスチャの効果は上手く出てくれるので、リアルな肌感に近づいてくれます。
【メイキング工程➁】素材にしたい画像を取り込んだらクリップスタジオに「読み込み」
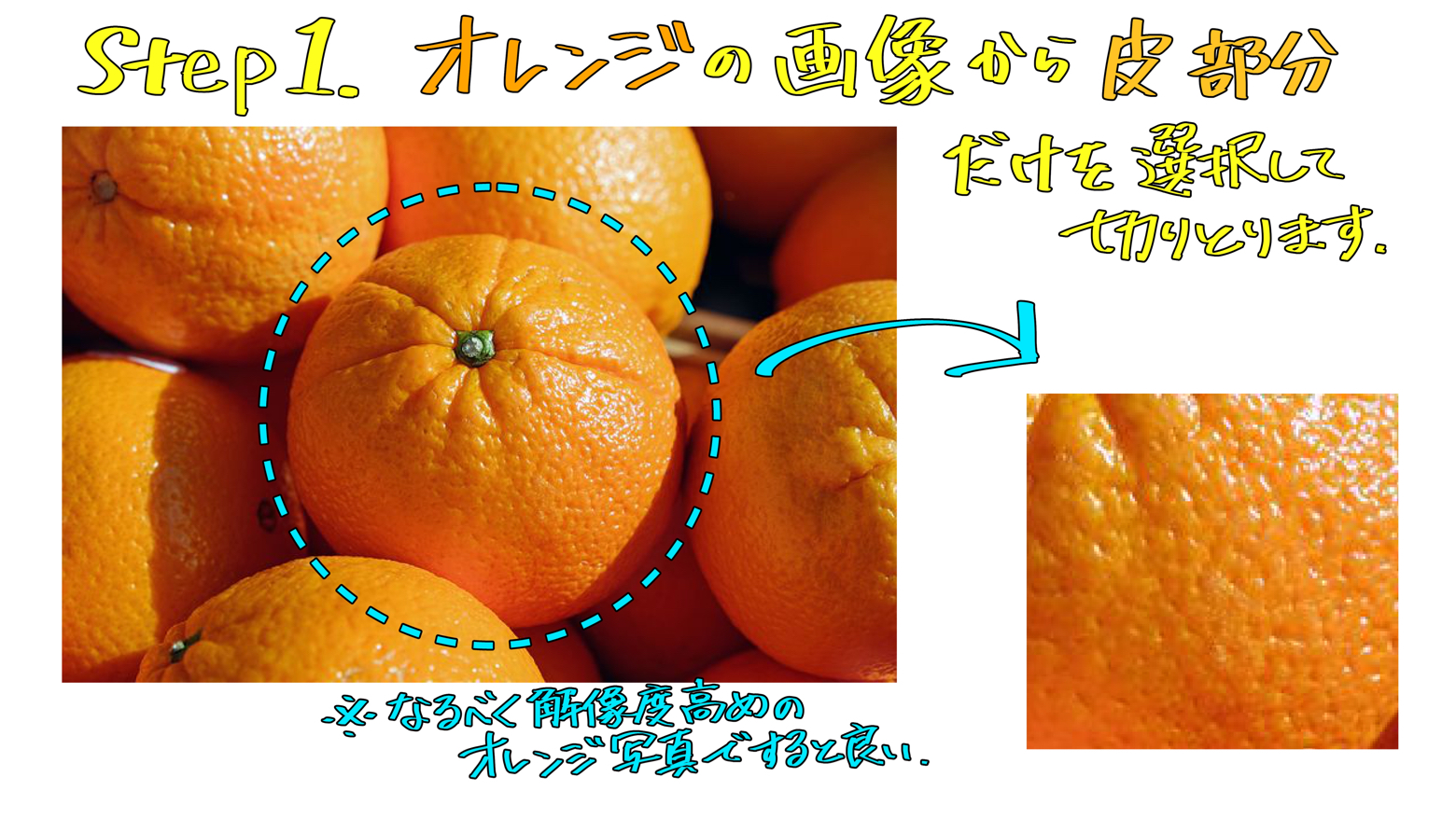
新規キャンバスに取り込んだら、最初に画像をラスターレイヤーに変換します。
取り込んだ時点では、「画像レイヤー」なので画像をカットしたり、加筆できるように「ラスターレイヤー」に変換します。
「レイヤー変換」の手順は以下↓↓
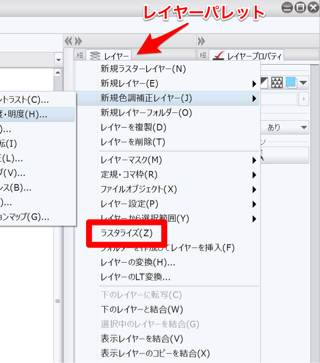
画面右側にある「レイヤーパレット」の項目内の「ラスタライズ」をクリックすると、オレンジの画像がラスターレイヤーに変わります。
ラスタライズができたら、画像を使いやすい大きさにカットします。
なるべく均等に模様が入っている部分を選択範囲で選択し切り取ります。(テクスチャのムラを最小限にする為)
ここで抽出したオレンジの皮画像は、あとでクリップスタジオの素材に登録するので、
なるべく【正方形】に切り取ると素材として使いやすいです。
クリップスタジオで「切り取った画像」の色を加工する!
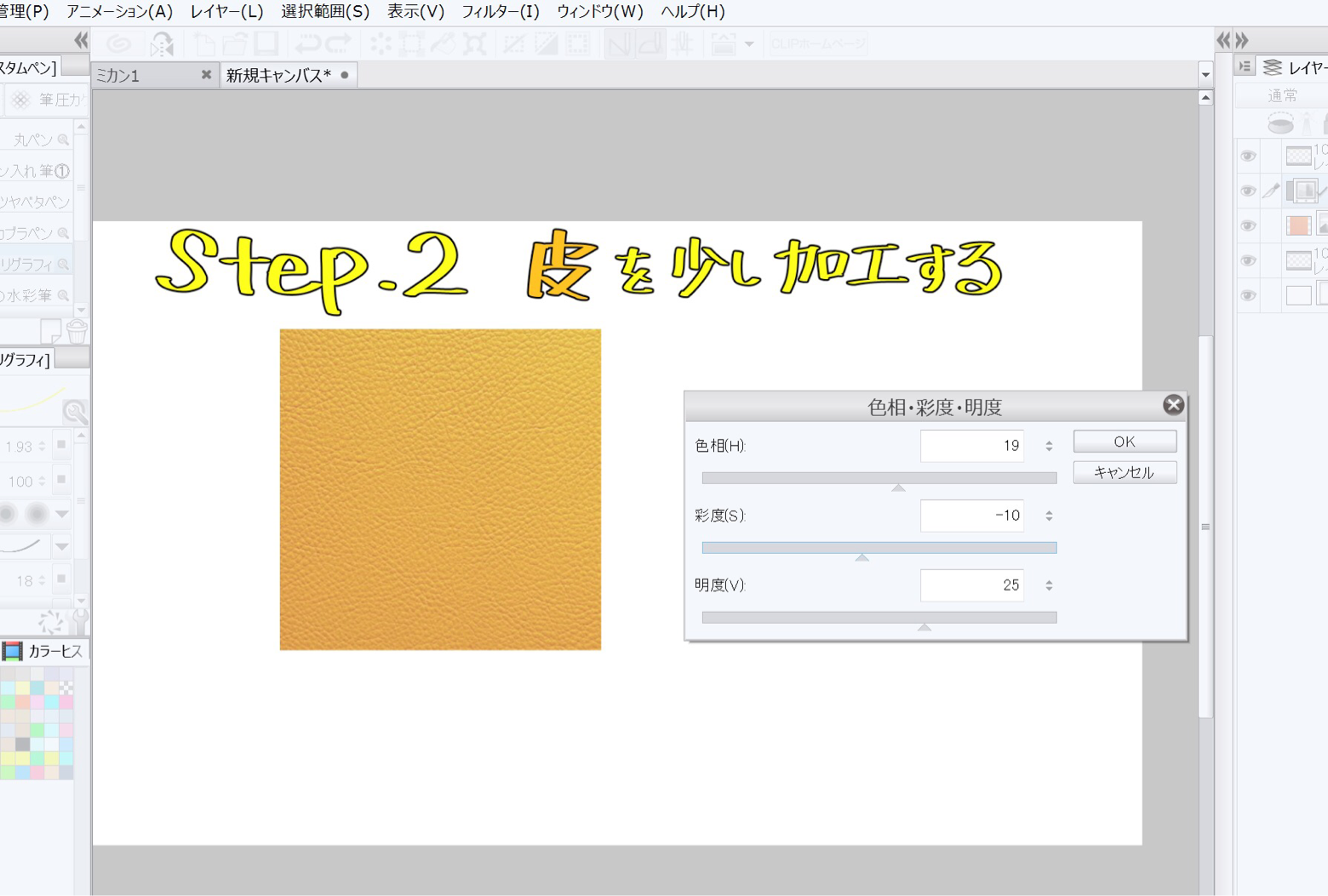
そのままの画像では、オレンジの色が強すぎるので色を少し加工します。
レイヤーパレットの「新規補正レイヤー」から、『色相、彩度、明度』の項目をクリックしてパラメータを調整していきます。
上の画像のパラメータを調整し、
少し「彩度」と「明度」を落とし、落ち着いた色味にします。
【メイキングのコツ】この段階で「完璧な肌色」にする必要はありません!
最後に色の調整ができるので、
ここではイメージしやすいように、多少オレンジの色味を薄くします。
【メイキング工程➂】画像をクリップスタジオの素材にする【登録手順は?】
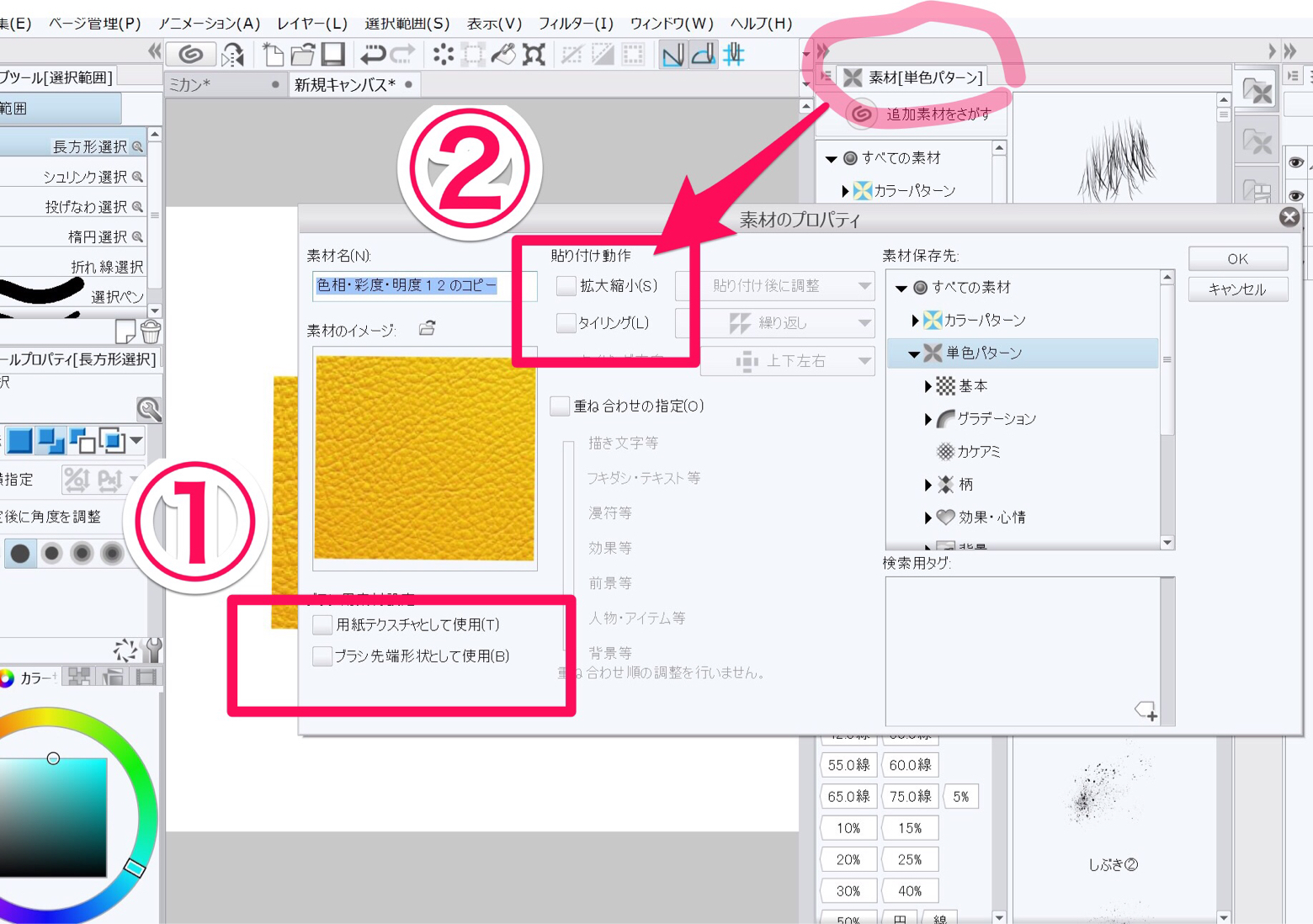
「素材登録」する時は、
↑上の画像の薄ピンクの丸で囲んだ素材パレットを開き、その中の「素材登録」という項目をクリックします。
クリックすると、上の画像のような「素材のプロパティ」が出てきます。
このプロパティで素材を登録します。
登録は簡単です!
- 素材の名前を入力する。(名前はなんでもいいです。)
- 画像の①の「用紙テクスチャに登録」にチェックをいれます。
- 画像の②の「タイリング」という欄にチェックを入れます。
- 最後に右上のokボタンをクリックして完了
「タイリング」というのは素材に使おうとする画像を上下左右にタイル」のように無限に応用できるようにする機能です。
テクスチャを使う場合は、この用紙テクスチャ登録とタイリングの2つにチェックするだけで基本いいです。
【メイキング工程④】「登録した素材」をクリップスタジオで描いた絵に「合体」!
素材を乗せるイラストは、あまりいろんな色使わず一色だけで濃淡をつける位で充分です。
あまり色をもりこみすぎると、テクスチャが目立たなくなります。
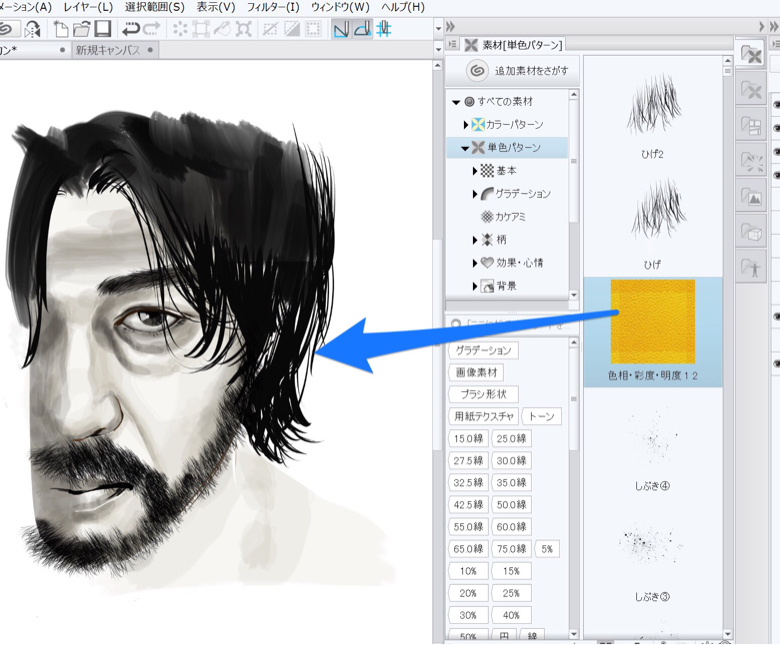
「素材」項目からさっき登録して作ったオレンジの皮のテクスチャーを選び、イラストにドラッグします。

ドラッグした素材はそのままだと色が濃すぎたりするので好みにあわせて透明度を落としたりあげたりします。
あと、このままではイラストの上に素材(テクスチャ)がただ乗っかっているだけなので、
素材(テクスチャ)のレイヤーの種類を「焼き込みリニア」という項目に選択します。
(ここでは「焼き込みリニア」にしましたが、皆さんのお好みでいろんなレイヤーの種類を試してみてください。絵によって最適なレイヤーは変わってくるし、好みの感じは人それぞれなので。)

矢印の項目をクリックすると色々なレイヤーの種類を選べるので、色々試すと面白いです。
「焼き込みリニア」にすることで、前の画像よりテクスチャが顔のイラストにかなりなじみましたね。
後はそのイラストに自然にもっと馴染むような透明度を自分の好みで調整します。
【メイキング工程⑤】クリップスタジオは「素材の色」も細かく補正できる!
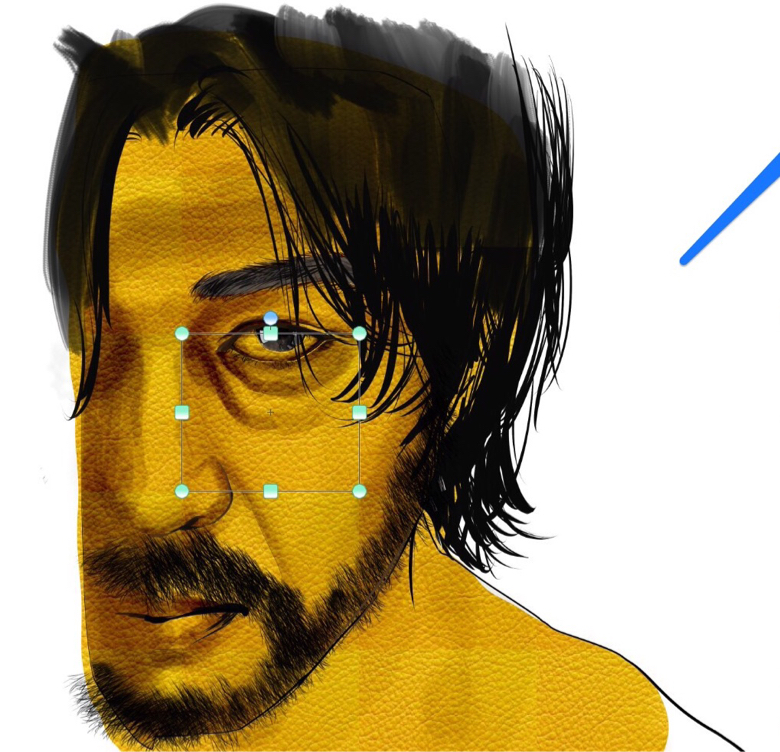
今のメイキングのままでは顔色が黄色の色味が強すぎます。
ここから最後に微調整として人間の肌色に色味をメイキングしていきます!

↑↑「レイヤーパレット」の中の「新規色調補正レイヤー」という項目を開き(ページの前半で使いました)、その中の
『色相、彩度、明度』という項目をもう一度クリックします。
ここで最後に色味の調整をしていきます。
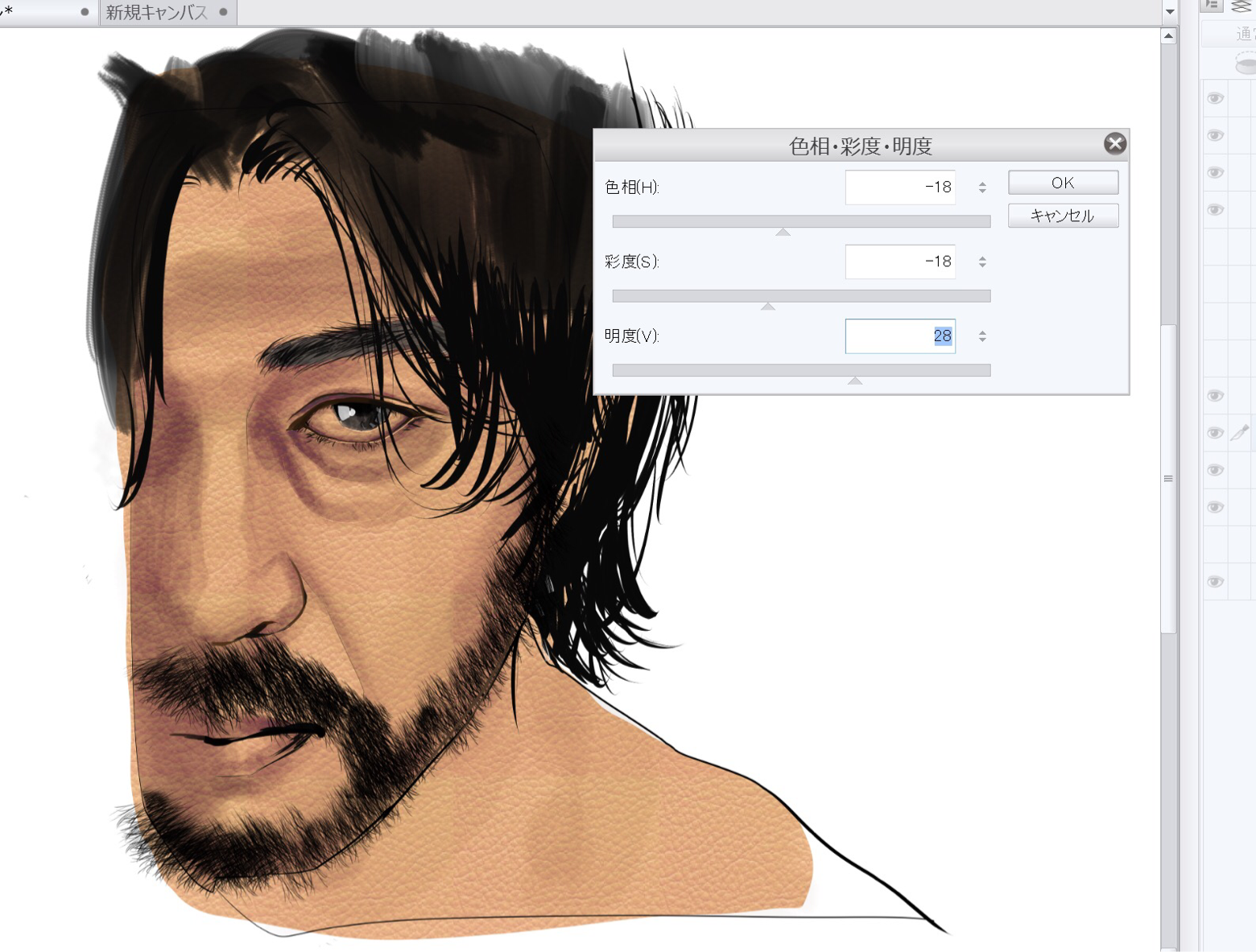
↑↑上の画像の数値は実際に私が指定した数値です。
【メイキングのコツ】クリップスタジオは色の微調整がカンタン!
色味のパラメータ数値がよくわからない時は、ちょっとずつ数値をいじりながらイラストを見て調整します。
パラメータ数値をマウスで動かすと、その都度イラストの色味がリアルタイムで変化して分かるので自分の好きな色味を探しましょう!
【メイキング結果!】オレンジ皮の「素材の効果」は?これが【クリップスタジオの実力】
↓
↓
↓
↓
↓

はいアップして、、

肌の質感を見てみると、、、
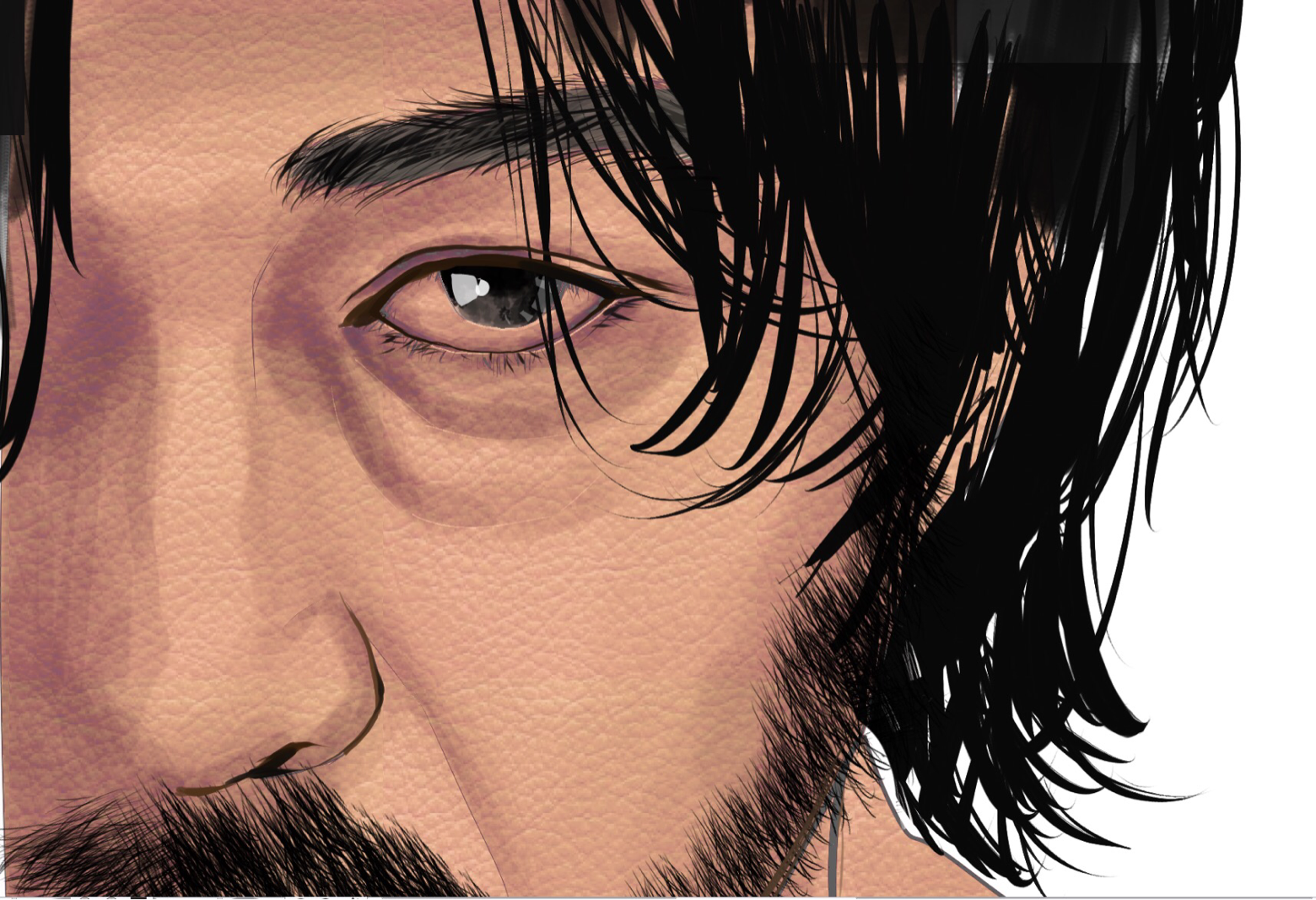
おおっ、、!!

なんか、、リアルに!!!っ、、、
この質感、、細かすぎて自分で絵で描こうと思っても出来ませんよね!途方もない、、、
テクスチャを貼る前のイラストと比較すると、、
貼る前↓
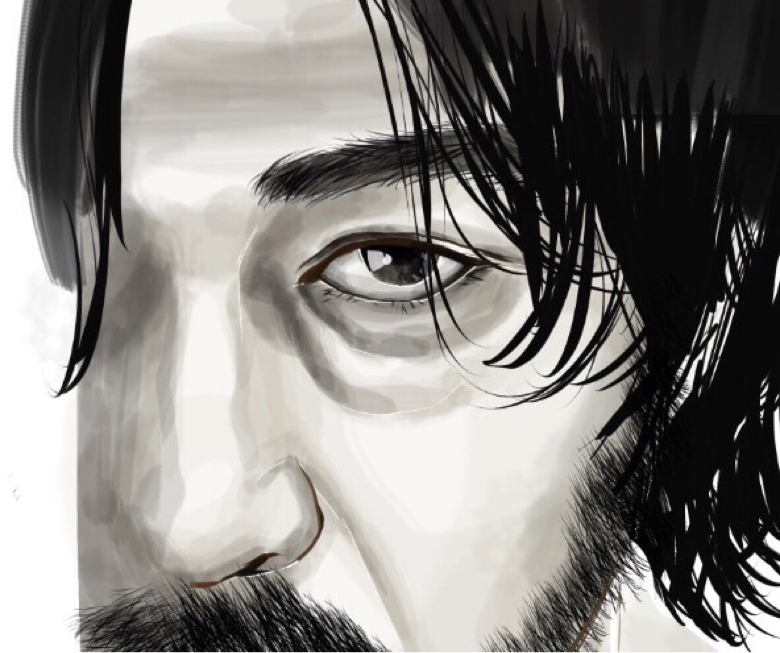
テクスチャを貼った後↓

【クリップスタジオ】では工夫次第で面白い「作画メイキング」ができる!

今回はオレンジの皮をメイキングに使いましたが、
設定や工夫次第でもっと自然に馴染ませることもできると思います。
ちなみにイラストソフトは【クリップスタジオEX】を使用しました↓
![]()








































